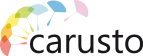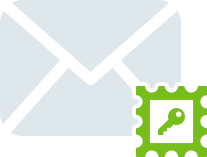Import
The Carusto system allows you to import an existing user database in CSV format or directly from LDAP server.
Import from CSV file
To import, click the "Import" button
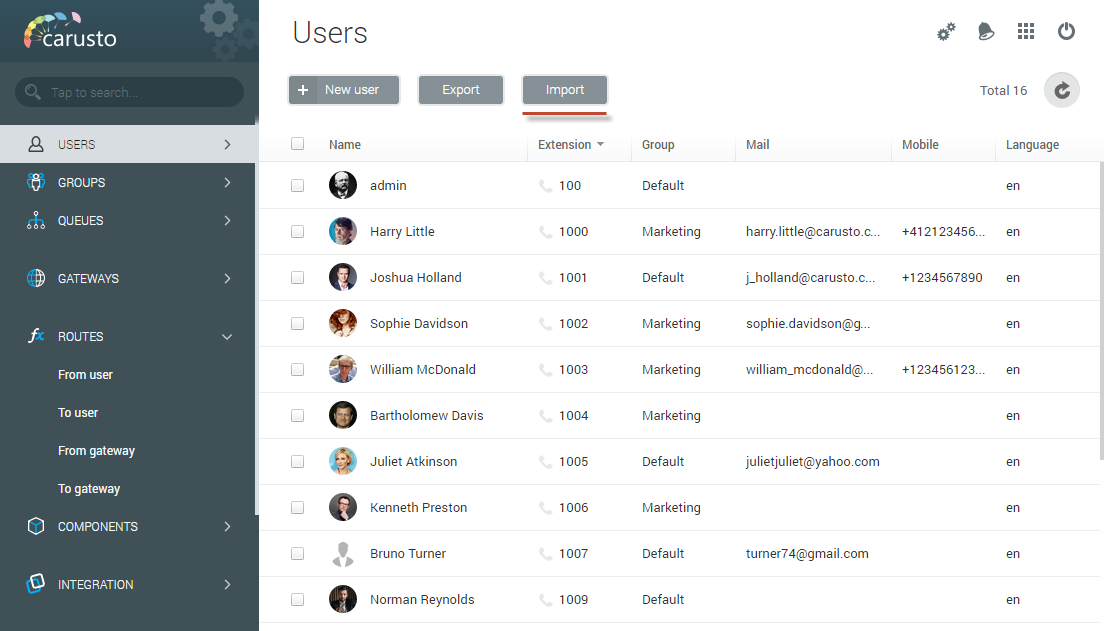
Select CSV format
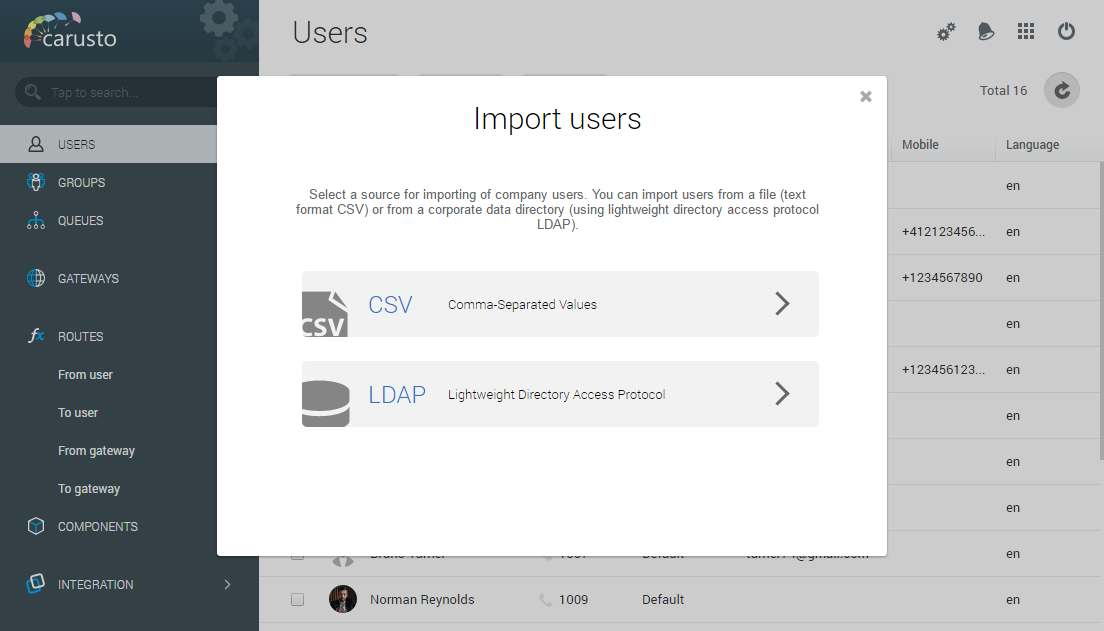
Select the separator that is used in your CSV file and the quotation marks in which the values are enclosed.
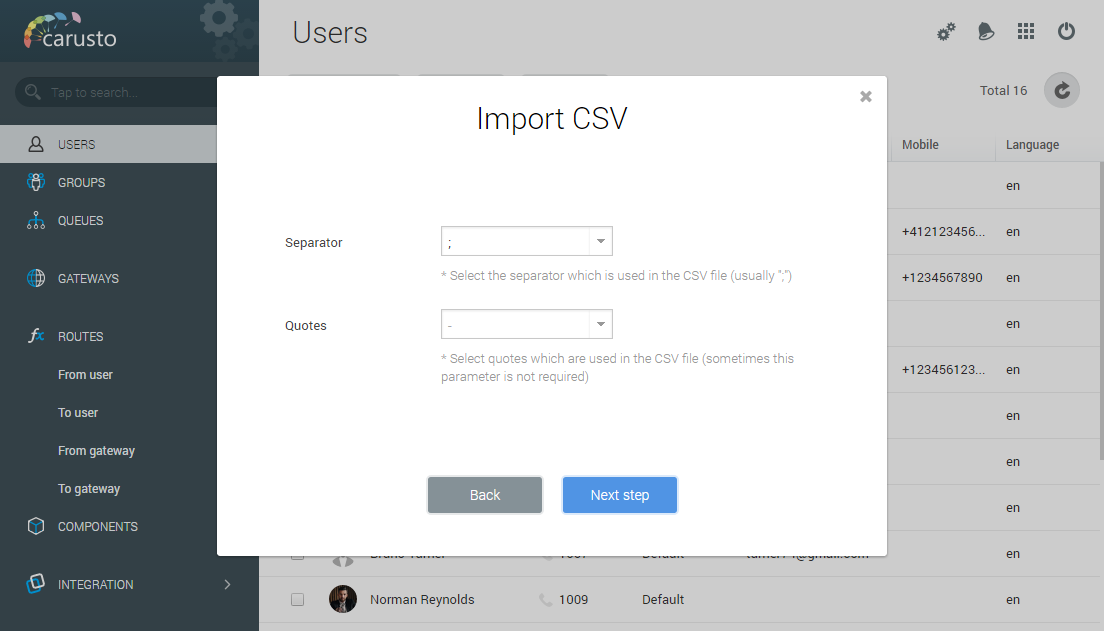
For example, the data in your file might look like this:
"id";"name";"password";"sipPassword";"extension";"group";"groupId";"mobile";"mail";"dialplan";"language";"avatar"
"998510";"Elena";"{MD5}aY1RoZ2KEhzlgUmde3AWaA==";"111";"111";"Default";"982987";"+380500000000,+380670000000";"sekretar@carusto.com";"Outgoing";"RU";
Select the desired CSV file from your computer or drag it to the opened window.
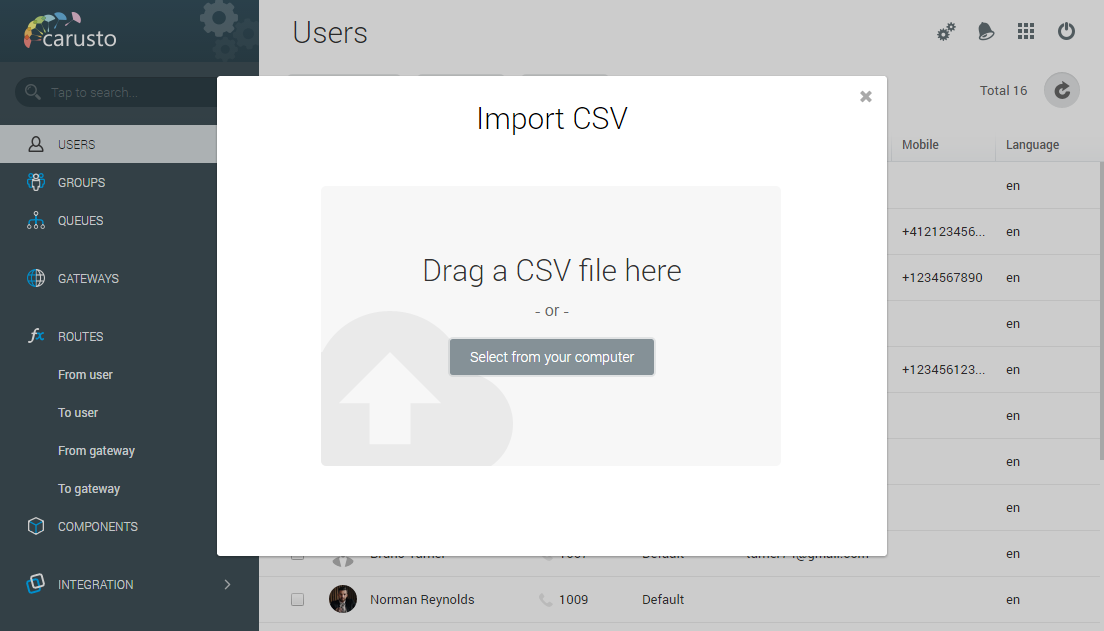
In case of an error, check the correctness of the specified separators and try again.
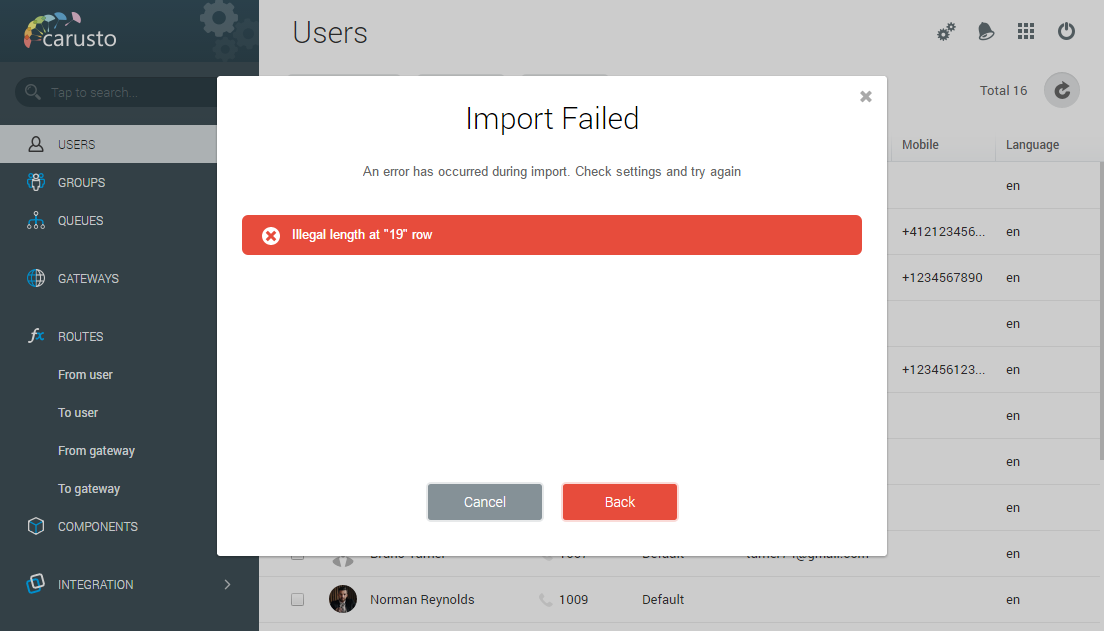
Edit the CSV file manually, if necessary. This can be done in any text editor.
Check the fields match in the opened window "Import options". Correct, if necessary:
ID
Name
Password
Extension
Sip password
Language
Group ID
Group name
Mobile numbers
Mail
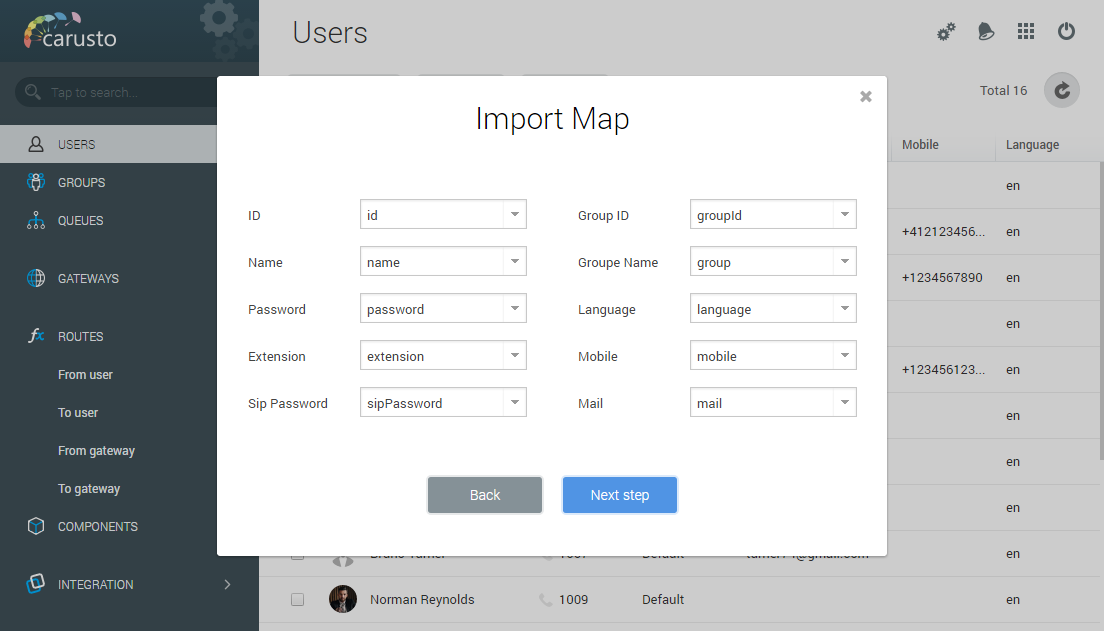
In the absence of necessary fields (extension, passwords, etc.), the system will generate them automatically.
ID, extension (extension number) and passwords for each contact must be unique.
The next step allows choosing the import policy.
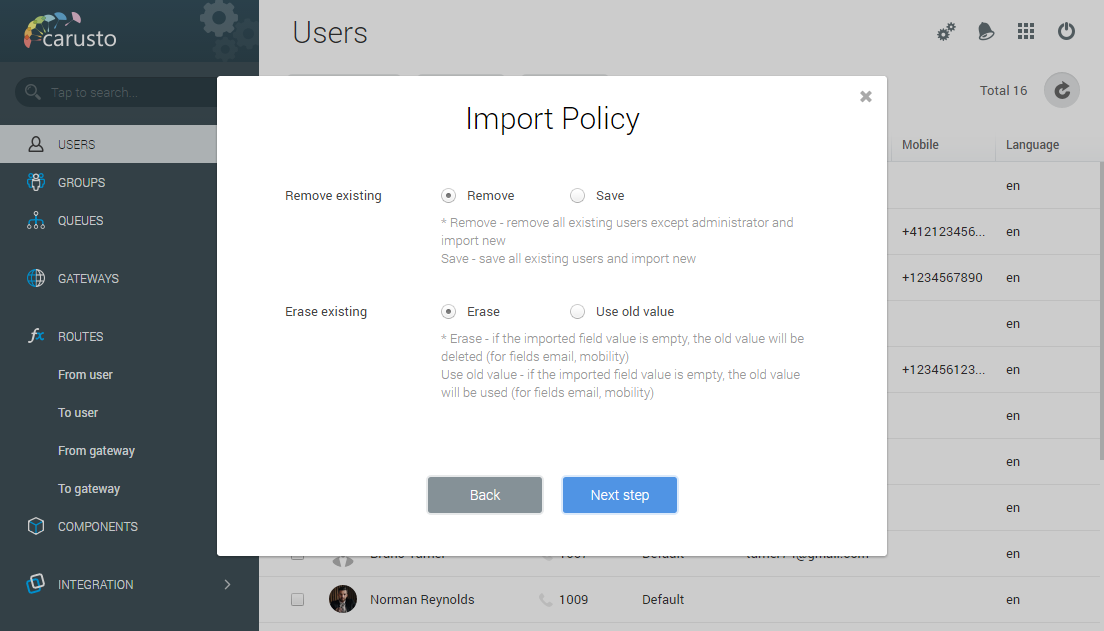
You can completely replace users by selecting the option "delete existing". In this case, all old contacts, except the administrator, will bedeleted. It is also possible to save existing and import new users.
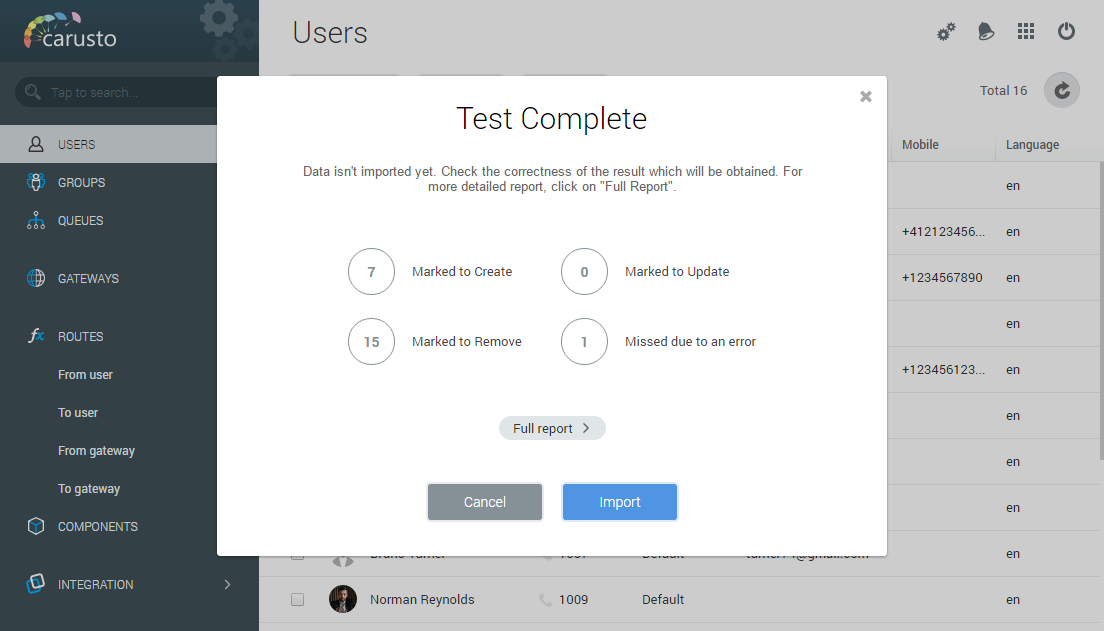
The following step allows seeing a full report of the changes made. You can see the errors and fix them at this stage.
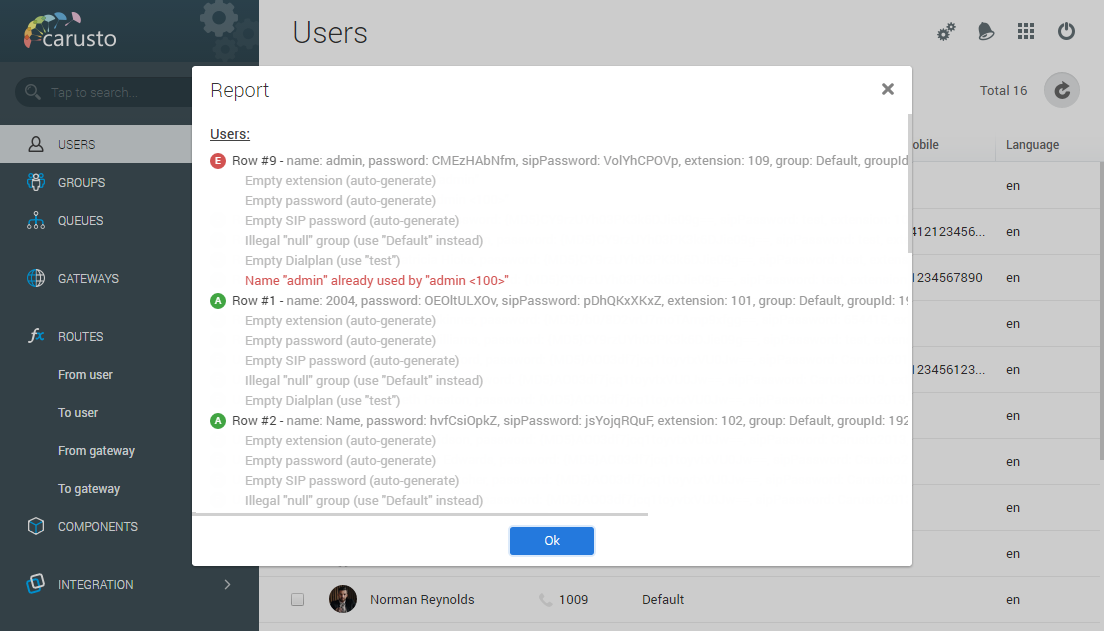
If the result suits you, click the "Import" button to save the changes.
A user database in another format (SXC, XLS, HTML, ODS, XLSX, DIF and others) for import must first be converted to CSV format. There are many different converters for these purposes, incl. online..
Import from the server (LDAP)
To import, click the "Import" button
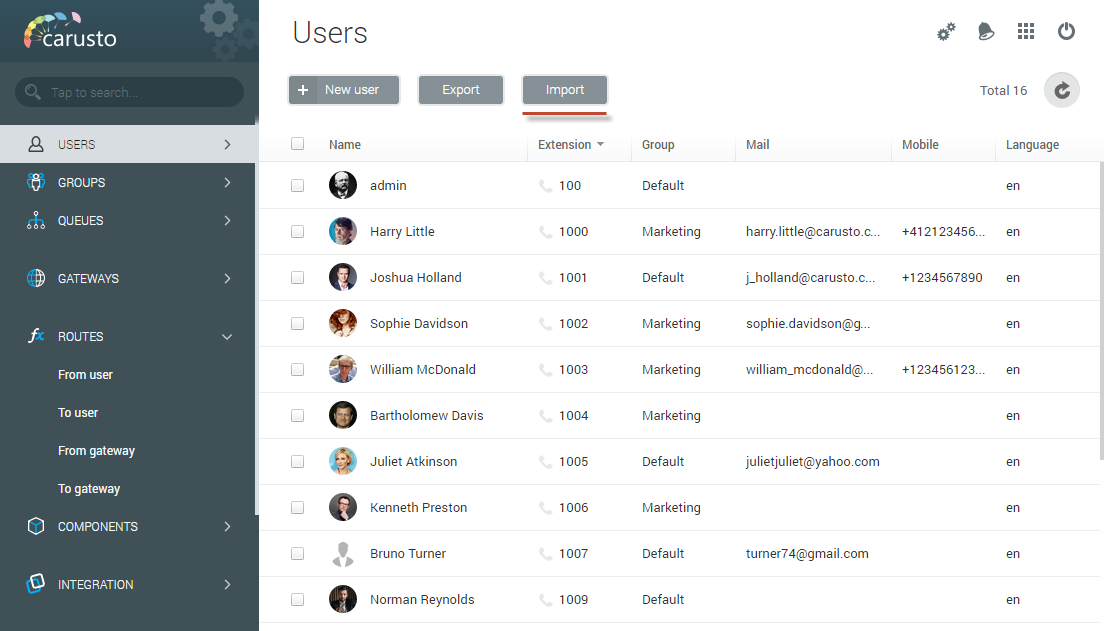
Select LDAP
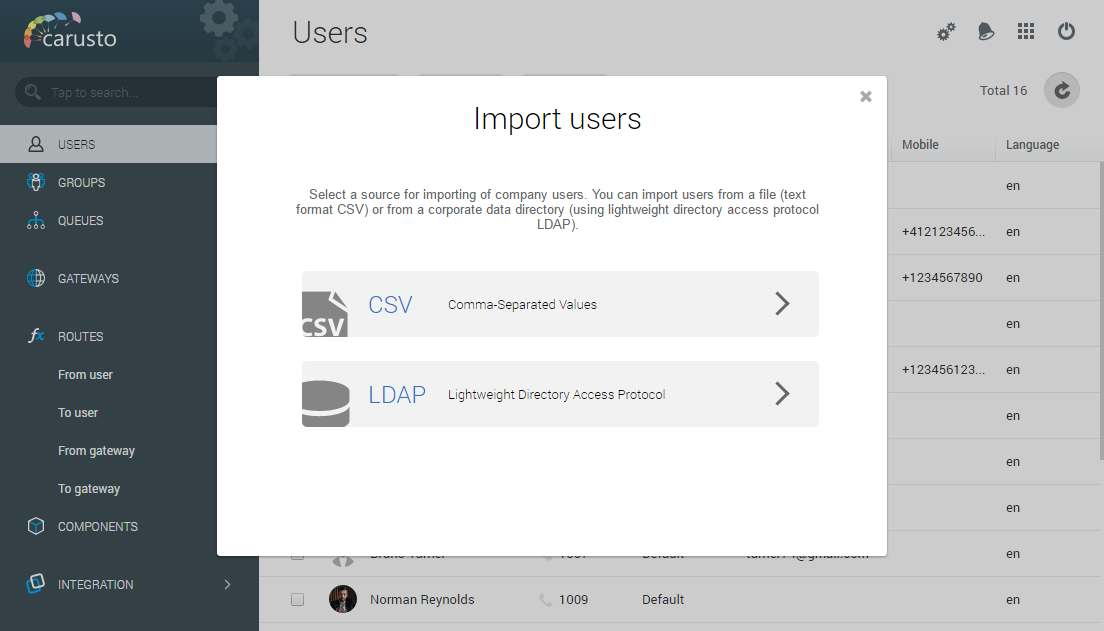
Fill in the following fields:
Host - Server address
Port - Connection port
User - Username
Password - User Password
Base DN - The LDAP database to import from
Filter - Search filter, to determine the selection criteria for objects / fields when importing
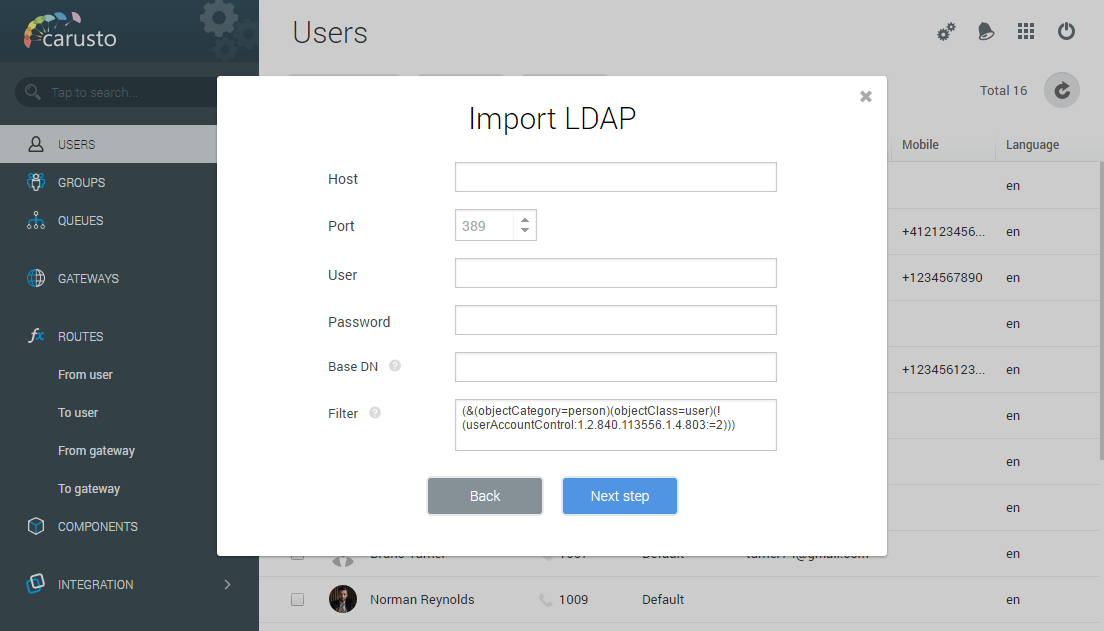
Click the "Next Step"